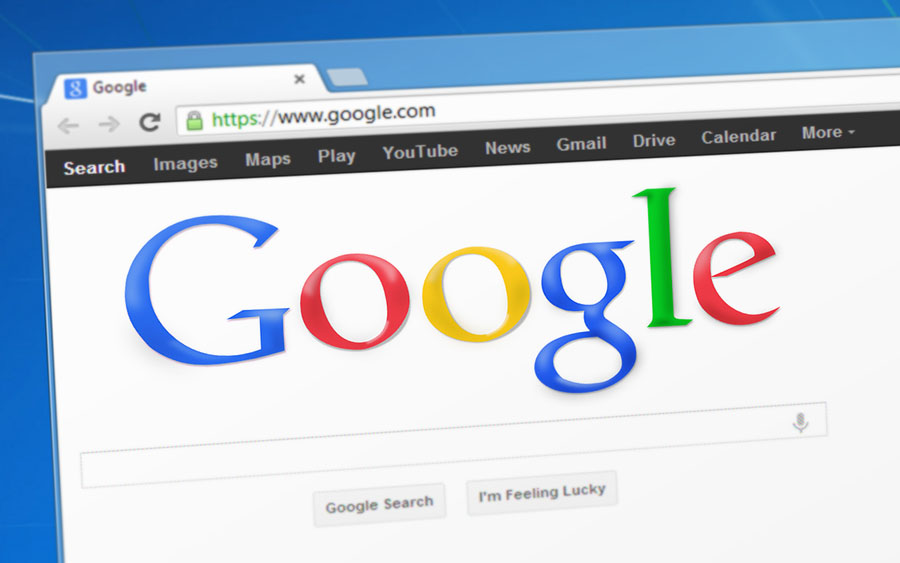Do you like playing video games windowed? Have you had problems setting it up through the game options and you want methods to force window mode on a game? Read on!
Who doesn’t love some casual (or not casual) PC Video gaming from time to time? Here at NitroTech, we sure do! Before we move on to discuss methods to force window mode, let’s first discuss on what Window Mode is.
Undoubtedly, games were designed to take advantage of large monitors and powerful graphics cards for an optimal visual experience. That essentially means that all “serious” PC video games will run in Full Screen mode. As a result, the whole monitor will be used for the game alone.
It goes without saying that any gamer would enjoy a full screen video game. It offers an amazing immersion in the game atmosphere.
Actually, we have prepared a full guide on Window Mode – what are its advantages and where you would be better off playing the game Full Screen.
Why Is There Such Thing As Window Mode?
Sometimes, particular circumstances require the user to maintain the game in a smaller window while still having access to the taskbar and other software, such as internet browsers, or messaging apps. This is called “Window Mode” or simply put, running the game “Windowed”. Put simply, since the games usually run in full screen, when you follow these methods you can force window mode on them.

If you are among the gamers who occasionally need to keep an eye on other stuff happening at their computer, then you must be pleased to know that there are several ways you can use to force window mode in games.
We suggest that you follow this guide by trying the recommended steps one by one. Start with the first method we describe, and proceed to the next ones if that did not work. Follow the methods one by one, until you find the method which works with your particular game and computer setup.
Method 1: Checking The Options Or Settings Menu Of Your Game
Every game has a Menu which allows the gamer to adjust several settings of the game, such as Audio and Video settings, Network options and more.
You need to scroll to Video Settings, and search for an option that might be called Window Mode or Windowed. Read through the available options carefully, because it is often just a tiny checkbox that you need to tick.
If there is no such checkbox, you need to find the section where you adjust the visual resolution of the game. Within the drop-down menu of available resolutions, you might find an option that is called Windowed, for example 1280×800 (Windowed). This would be what you need to change – but keep the resolution of the game smaller than the current resolution of your monitor.
Keep in mind that some games only allow Window Mode on particular resolutions, which means the final size of the window of the game might be too big or too small for you. It is worth your time to try to resize it by dragging and pulling the bottom right corner. It might work or it might not, but sometimes this way you can resize the window to your exact needs. The next step would be to drag the window at the position of the monitor that you want it to be and you are good to go.
Method 2: Edit The .ini File Of The Game
If the game does not allow you to set it up in Window mode through the options menu, do not despair. It might still allow window mode through a work-around, which is to manually edit the .ini file of the game.
Simply put, the .ini file (sometimes called settings.ini or options.ini) is a simple text file with the .ini extension which is usually located in the installation path of the game. This small file includes all the settings of the game in a text format. In here, you can find all the changes in the settings you have made through the in-game options menu; in addition, you can find additional settings that can only be edited through the .ini file and nowhere else.
Find the .ini file. As mentioned above, it should be in the installation path of the game. Occassionally, it might be found in My Documents, if the game makes save entries there. For example, in Grim Dawn, which happens to be one of our favorite games at the moment, it is called options and is located in My Documents/My Games/Grim Dawn.

Steps To Edit The .ini File
Firstly, what you need to do is back this file up, in case you mess up something. Simply save a copy of it somewhere else before you start editing things.
Right click on it and select to open it with Notepad. You will see several lines of available options here – what you need to search for is a setting which would be “Windowed=0” or “WindowMode=0” or “Windowed=false”. Use common sense to locate the setting which might accomplish the required effect. Sometimes, the setting you need to change might be the reverse, for instance FullScreen=true.
Consequently, If you find anything close to the entries we mentioned, edit it manually by replacing 0 with 1 or false with true or accordingly. Save the file (and overwrite the existing one).
Now it would be the time for testing. Run the game and check how it loads. If it loads in a smaller window, resize it to your needs. If nothing special has happened or you did not find any setting to change, then proceed on the next method.
Method 3: Edit The Desktop Shortcut Of The Game
Many games allow window mode by adding particular arguments on the shortcut of the game.
- Create a shortcut for the game executable at your desktop, if there is not already one there.
- Right click the shortcut and select Properties.
- At the Target area, the shortcut indicates which file exactly it opens. This is where we can experiment with adding arguments.
Let’s see an example with Grim Dawn again:
The target of the shortcut is “C:\Program Files (x86)\Grim Dawn\Grim Dawn Ashes of Malmouth\Grim Dawn.exe“
At the end of it, outside the quotes and after a blank character (hit space), we can add common window mode arguments, which are -w, -windowed, -window. The final path shown in Target would be like this:
“C:\Program Files (x86)\Grim Dawn\Grim Dawn Ashes of Malmouth\Grim Dawn.exe” -w
“C:\Program Files (x86)\Grim Dawn\Grim Dawn Ashes of Malmouth\Grim Dawn.exe” -windowed
Save the shortcut and run the game from this shortcut. Running it directly from the executable would not load the game in a window.
Of course, do not change the arguments all at once – you need to try in between to see which one works and would force window mode for your game.
If these arguments did not work, you can try to google online for your particular game – chances are someone has posted the exact argument needed to load the game windowed.

Method 4: Use An Utility Called DxWnd To Force Window Mode
For decades, DxWnd has been the go-to tool to force any kind of software, not only games, to run in window mode. It was initially developed for an RPG called Maple Story. Subsequently they edited it to be able to work with a very wide selection of programs and games, and it became quite popular.
We have compiled a detailed guide on how DxWnd can be used. Find it here. For a shorter version, read on!
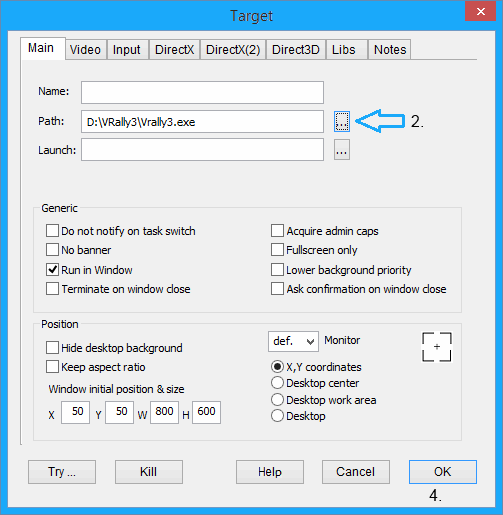
- Download and unzip. This software does not need installation, it can simply be run from the folder where it is located.
- Run dxwnd.exe and you will see a small window without much information.
- Select Edit>Add and you will get the screen where you need to navigate to your game’s executable – browse to it in Path.
- Alternatively, simply drag and drop the executable of your game on the empty window of DxWnd and the settings window will show. In the image we show, you can see the default settings. They usually work well for old and new games.
- Run the game by double clicking at the entry in the DxWnd menu and the tool will force window mode on the game, in the resolution and settings assigned to it. If DxWnd is running, you can even execute the game by its original shortcut.
Please keep in mind that depending on the game you are trying to run, particular changes might have to be made in DxWn. Despite that, the defaults work OK in most cases. If you have trouble, you can always experiment with the settings in DxWnd. The documentation is very useful and straight-forward too.
Method 5: Google!
It might seem a no-brainer, but if everything fails, you might manage to find a solution online if you know how to search for it. Just type Game Title + windowed in Google search box to see what might be the method that works with your game.
Actually, it is not unheard of that fans of particular games have gone to such extent as manually edit game libraries to make Window Mode available – decide, and then offer the edited dll files for download.
Make sure that you stay away from websites that offer pirated games downloads, warez and such. Because your computer and identity security is more important!
Is window mode seriously needed for you? Have you found a game library that promises will enable Window Mode for the game you want? Use common sense and read the comments for user feedback; do not forget to scan the file for viruses.